CutePDF Writer — #1 Free PDF Creator
We now provide Free PDF Editor with CutePDF Writer. Please click here to try.
Easily combine or split PDF files, add security with password, modify PDF properties, stamp header/footer and much more!
Using CutePDF Writer to create professional quality PDF documents:
| |
DO NOT look for any application to run. Just print your document using
CutePDF Writer (the printer) to get PDF output.
|
| |
- Open your original document and select Print command in File menu
of your application to bring up Print dialog box.

- Then select CutePDF Writer as the Printer to print.
(DO NOT select
"Print to file" option).
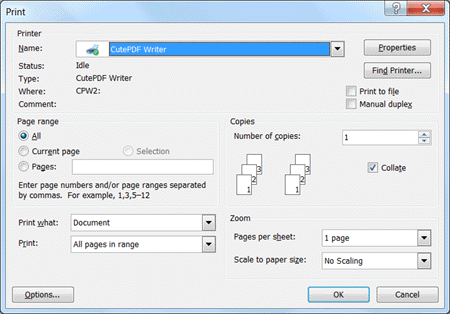
|
|
|
| |
- You will get a Save As dialog box prompted for saving created PDF
file.
Select a folder to Save in and enter a File name, then click on Save.
 CutePDF Writer 4.0 allows you to change Document Properties, add Passwords with security settings and do more. CutePDF Writer 4.0 allows you to change Document Properties, add Passwords with security settings and do more.
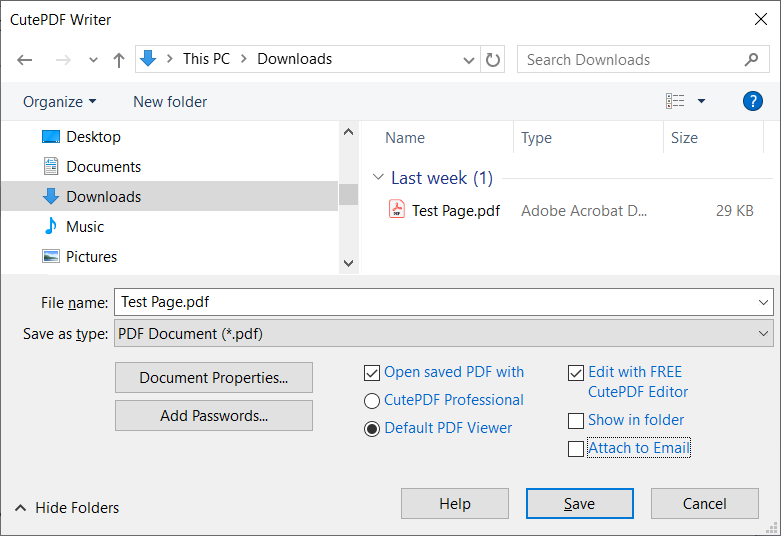
- Go to that folder to find your PDF file.
|
| |
|
| |
* CutePDF Writer 4.0 supports MS Windows 7/8/10/11 (x32/x64) and Server 2008/2012/2016/2019. 
|
To change Document Properties before saving:
| |
- Click on Document Properties... to open the Document Properties dialog box.
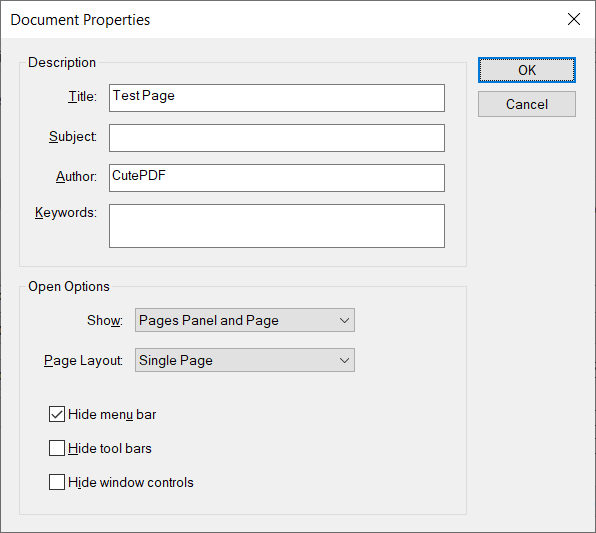
- Enter a title, subject, and author, and one or more keywords. Separate keywords with a comma.
- You can also set Open Options (Initial View) for document properties here.
- Click OK.
|
To add Passwords with security settings before saving:
| |
- Click on Add Passwords... to open the Standard Security dialog box.
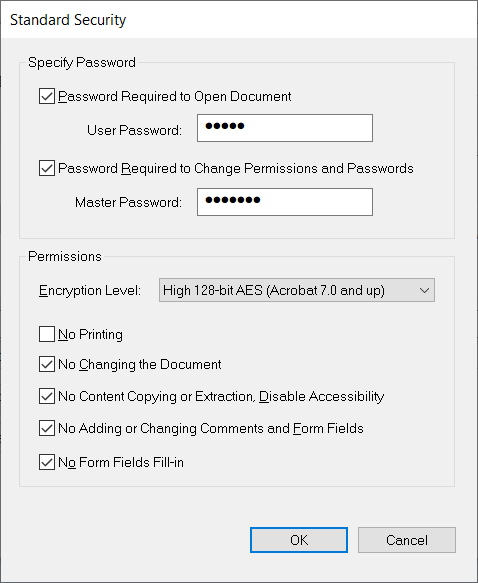
- In the Security dialog box, specify any password protection you want:
* Select Password Required to Open Document
and, in the User Password text box, enter the password users must enter
before they can open the file.
* Select
Password Required to Change Permissions and Passwords and, in the
Master Password text box, enter the password users must enter before they
can set or change any security options in Adobe Acrobat.
- Choose the encryption level:
The 40-bit RC4 encryption level has a lower
level of security, but is compatible with Acrobat 3 and 4. The 128-bit RC4
encryption level has a higher level of security, but is compatible only with
Acrobat 5 and up.
- Select options to define the limit of user actions allowed:
* No Printing to prevent users from printing the
file.
* No Changing the Document to
prevent users from creating form fields, as well as making any other changes.
* No Content Copying or Extraction,
Disable Accessibility to prevent users from copying text and graphics, and to
disable the accessibility interface.
* No
Adding or Changing Comments or Form Fields to prevent users from adding or
changing these areas. (Users can fill in the fields.)
* No Form Fields Fill-in (128-bit Only) to prevent
users from filling in the fields.
- Click OK.
|
To uninstall CutePDF Writer:
| |
Activate the Control Panel, double click Programs and Features, and double
click on the CutePDF Writer list box entry.
|
If you need more help, comments or bug reports...
| |
Please visit World Wide Web at http://www.CutePDF.com.
|
|
Our Web site contains product information, lists of common questions and
answers, and all known issues regarding Acro Software products.
|
CutePDF™ Writer Copyright © 2025 by Acro Software,
Inc. All rights reserved.
|

